Prerequisites:
Windows XP is required (or a WEBDEV updated Windows 2000) operating system.Mapping Procedure:
1. Use Internet Explorer (IE) to navigate to the desired SharePoint Library. The screen below shows an example library:
a. Note the URL for the SharePoint library; the one for the above is:
https://companyweb.alleycat.org/ACA/admin/NetAdmin/Shared%20Documents/Forms/AllItems.aspx
b. The critical portion of the URL is the part up to the /Forms…; that is;
https://companyweb.alleycat.org/ACA/admin/NetAdmin/Shared%20Documents
c. Also note the “%20” characters – these characters represent a “space” character for WEB browser text strings. We will replace these characters with the actual space character for the mapping operation.
2. Open up Windows Explorer (WE)
and select the Tools menu and then “Map Network Drive…” item. You will see the Map drive dialogue box shown below:

3. Next select the drop-down menu arrow
to the right of the Drive entry box and select an available drive letter of your choice:

Drive letter W: has been selected as shown above.
4. Now TYPE (do not cut and past) the SharePoint folder URL as shown below:
http://companyweb.alleycat.org/ACA/admin/NetAdmin/Shared Documents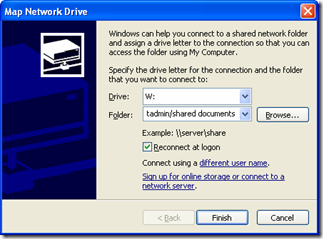
a. Note: http: is used instead of https:; this seems to work more reliably for this procedure.
b. Note: the “Reconnect at logon” checkbox is checked so this mapping will be retained until you decide to disconnect the drive mapping at some future date.
5. Click the Finish button to complete the mapping process.
a. After a brief period of time an Explorer window will pop-up showing the new mapped SharePoint folder:
b. Close the Window and return to the main WE window; you should now see the newly mapped drive as shown below

c. You can now right-click on the new mapping and select the “Rename” entry from the pop-up menu. Rename the mapping to better identify its SharePoint folder location:
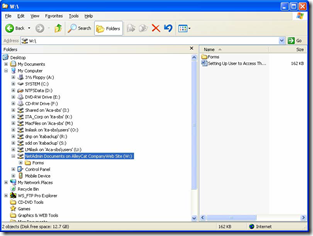
6. Removing the SharePoint mapping.
a. Right-click on the drive mapping in WE and select the “Disconnect” entry


That’s it! However, if you have problems, refer to the trouble=shooting tips that follow.
Trouble-Shooting Tips
Various Windows setup issues might interfere with the mapping process. Here are several things to consider if you experience problems.Remote Users
1. Remote users should be connected to the main office system with a VPN connection for the most consistent behavior. This is actually not necessary, but it VPN connectivity sets up a complete environment that includes finding network resources and WEB access.
2. Make sure you have the Proxy settings set up for the VPN connection:
a. Open IE and select the Tool/Internet Options menu item:

b. Select the Connections tab; you will see the “Dial-up and Virtual Private Network settings box as shown below. Highlight you VPN connection entry and click the Settings button to the right of the box.
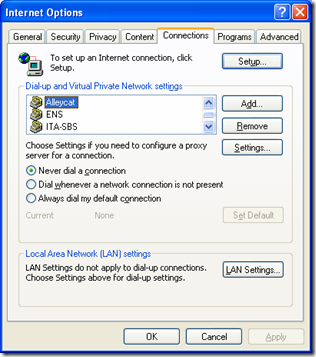
c. Note the Proxy server section shown below: Make sure you have the same entries as show below.

d. Next, click the Advanced button to see the following screen:

e. Note the entry in the Exceptions box. This entry provides direct internal access to the CompanyWeb site.
f. OK out of the windows to complete the process.
Internet Security Settings
The SharePoint WEB site uses authentication security to allow access to the site and to various documents in Libraries. You can avoid the need to enter you user name and password repeatedly by making the following settings to the Security settings in IE.1. Select the Tools/Internet Options menu item as shown below:
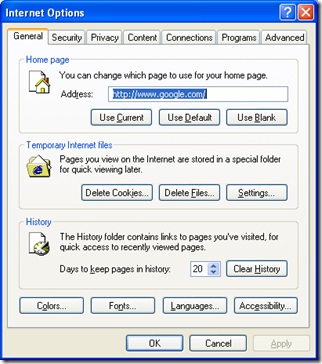
2. Select the Security tab and Trusted sites item. Click the Sites… button.

3. Enter the https://Companyweb.alleycat.org address as shown below and click the Add button:

4. Click OK to return to the previous screen. Next click the Custom level… button to see the following screen:

5. Scroll to the bottom of the list of options to the User Authentication/Logon section. Make sure the third Logon option is selected: “Automatic logon with current username and password.”
a. Note: This assumes that you have used your domain user name and password for your local system profile.
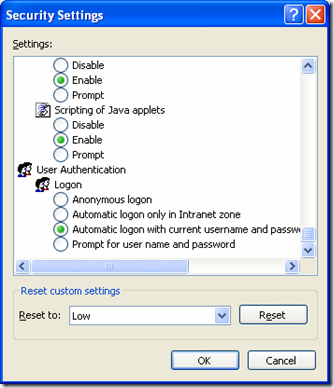
WEB Client (WEBDev) Service
The WEB Client service provides the support necessary for mapping SharePoint WEB sites and libraries. Occasionally, this service may become disabled. If you obtain “network cannot be found” messages when trying to map SharePoint resources, check to see if the WEB Client service has been disabled as follows:
1. Open Control Panel from the Start menu and double-click the Administration Tools item.

2. From the Administrative Tools screen; double-click the “Services” entry:

3. Scroll down the services list and find the WebClient entry:
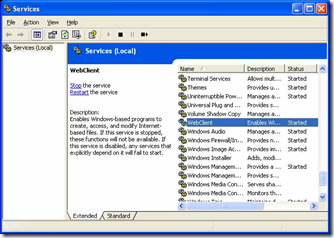
4. It’s Status should be “Started.” If it is not, double-click the entry and set the Startup Type: to “Automatic.” You can then click the Start button to start the service.
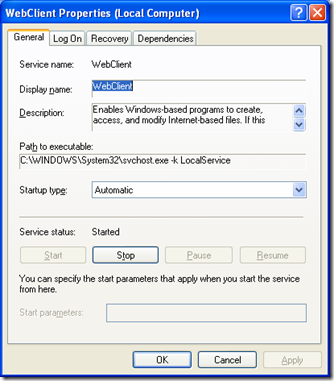
5. Close all the Windows and try the Mapping procedure again.