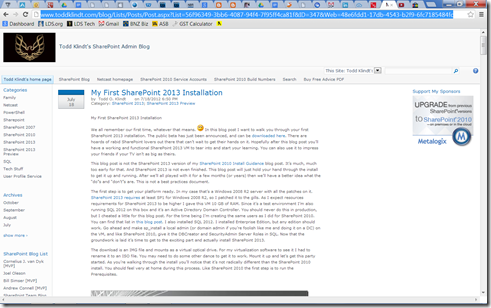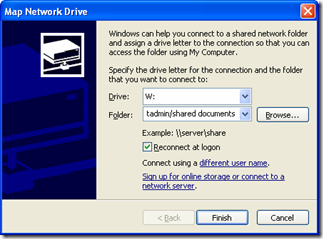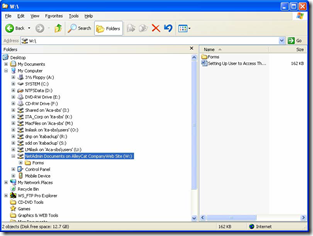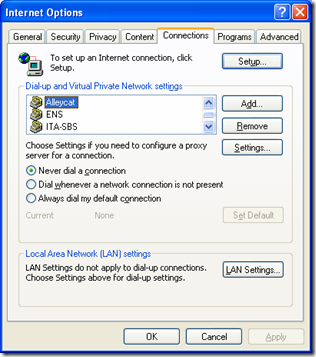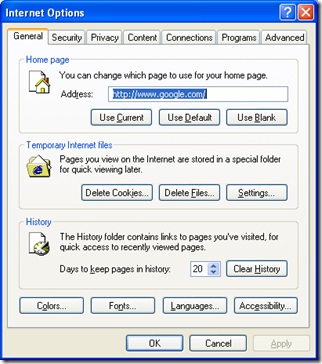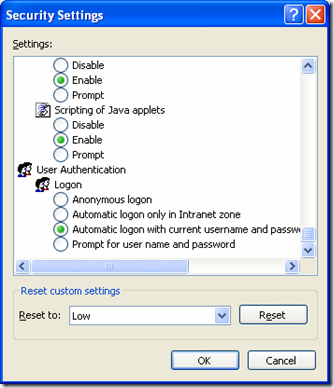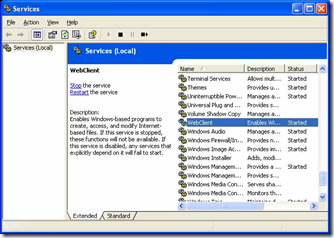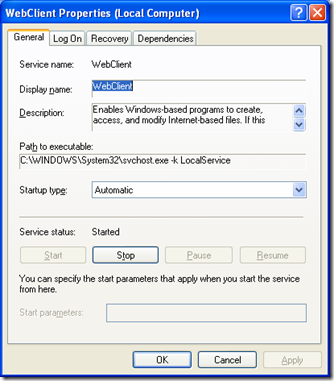nb. I WAS a leading SharePoint 2007, 2010 and 2013 Architect…NOW I am a PODIO fanatic... READ WHY....
Steve Shepherd from New Zealand
PS. I travel all over the world but call the Bay of Islands and Whangarei home..What to Look for?
I always try to look at projects from the clients point of view and add my experience of tools, techniques and knowledge to help guide the development of a solution that adapts to the requirements of a diverse user audience.Many times when I started SharePoint projects the time and costs had spiralled out of control.
I thought there MUST BE A BETTER way. Email me on steve.shepherd@100rails.com
Have a read of a COMPARISON I did with Sharepoint and Podio at www.100rails.com
After searching hundreds of INTRANET solutions I discovered PODIO and I am NOW the Asia Pacific Podio Preferred Partner.
Podio is a Citrix cloud product and is backed by this huge company. I am now a convert to this amazing solution.
Most Intranets are just content management systems. Podio takes things to a whole
new level.
I utilise AGILE practices that work on refining the key goals and looking to solve 80% of the problem and discovering the other 20% from usage of the solution.
I have worked with the following platforms and tools to ensure the projects completed are the best available:
- PODIO from Citrix
- SharePoint 2007, 2010 & 2013 (including migrations)
- SharePoint Designer 2010
- Kwizcom Webparts for
- Extended Forms for Out of the Box Forms with field permissions, field constraints, field groupings & view permissions (http://kwizcom.com/sharepoint-add-ons/sharepoint-list-forms-extensions-feature/overview/)
- Cascading Lookups for Dropdowns that work across Custom Lists for Many to Many relationships (http://kwizcom.com/sharepoint-add-ons/sharepoint-cascading-lookup-plus/overview/)
- Repeating Rows for One to Many relationship Forms (http://kwizcom.com/sharepoint-add-ons/sharepoint-repeating-rows/overview/)
- StorageEdge solution for automatic tiering of data and storing BLOB data in Fileshares of varying speed disk. (http://www.alachisoft.com/storageedge/)
- Vizit solution for implementing a thumbnail preview tool with the ability to view and print a document inside the browser. (http://www.vizit.com)
- Bamboo Solutions utilising there Workflow Conducter Product (http://store.bamboosolutions.com/sharepoint-workflow-conductor.aspx)
Who is Steve?
An energetic, motivated and highly dynamic modern thinking SHAREPOINT ARCHITECT with excellent management, strategic and operational skills with extensive experience in developing solutions in Podio, SharePoint 2007 & 2010 (testing 2013).With a proven track record in designing great solutions and implementing efficient changes on time and within budget.
A proactive leader who is in midlife with 20 years business experience in development, sales, marketing, operational and managerial roles with a focus on project management and Microsoft solutions. I thrive on designing and implementing solutions, developing teams and managing diverse personalities.
An innovative and resourceful results-oriented professional who is able to work in teams or in a self directed position.
A proven ability to capitalise on business opportunities, forging and consolidating openings in the competitive New Zealand and Australian Markets..
Career and Achievements to Date
100Rails - Content Architects for Podio Nov 2012 – Present
Lead Podio Architect and General Manager (Implementation of Work Platform Intranets based on PODIO) from Citrix for hundreds of users through out the APAC region)Key Objective:
Manage a project team of 5 members comprising in-house staff and external developers to rollout Podio implementation services and addon solutions that plug straight into Podio data via their publicly published API.
Provided technical leadership for the deployment of the Intranets.
Specifically selling Internationally.
Job Role:
o PODIO Architect
o PODIO Development Services
o PODIO Implementation Services
Advanced Data Centres Apr 2011 – Oct 2012
Lead Technology Architect and General Manager (Implementation of Multi tenanted SharePoint, Lync and Exchange 2010 solution for hundreds of users through out Northland and Auckland)
Key Objective:
Manage a project team of 6 members comprising in-house staff and external developers to rollout SharePoint, Lync and Exchange in a multi tenanted development.
Provided technical leadership for the deployment of all these Microsoft solutions.
Specifically providing SharePoint webparts and add-ons that extended the Document Library and Workflow abilities of the solution. Also added a Storage tiering solution to extract BLOB file storage using RBS and an add-on product called Storage Edge to completely revolutionise the Document storage tiering of key files.
I was hand picked for this role and with 1 interview based on my previous experience.
I have been assessing the deployment of SharePoint 2013 with my team of contractors for a number of potential clients. I have written a 100 page guide to deployment of these Microsoft solutions in a multi tenant configuration.
Job Role:
o SharePoint Architect
o General Management Roles
o Project Management Roles
NorthTec Dec 2010 – Mar 2011
Project Manager (Large Print/Copy/Scan installation project involving 300 staff and 15,000 students)
Key Objective:
Manage a project team of 15 members comprising in-house staff from multiple departments and external vendors. Coordinating the communication, tasks lists and milestone plans to ensure seamless transition from current vendor technology to the newly selected vendor. Develop fast efficient ways of managing issues & decisions.
I was hand picked for this role with 2 days notice based on my previous experience and was asked to name my hourly rate as the project needed to be done well and on time.
Job Role:
o Interviewed all Team members
o Utilisation of SharePoint skills to design workflow and forms required.
o Reviewed previous project documentation
o Coordinate Vendor deliveries and rollouts
o Coordinate Communication with in-house staff
o Set Tasks, Assign Staff and Monitor progress
o Manage Milestones that must be hit
o Juggle technology and terminology from various fields that were new to a number of team members and staff
o Managed both onsite and remotely over 7 different sites.
Amundson & Amundson Dec 09
General Manager (Whangarei based but servicing New Zealand, Australia and the USA)
Key Objective:
Transformed the Operations of a Call Centre with 280 Clients into an organised, lean and quality focused organisation, increasing revenue by 26 per cent in 10 months, decreasing costs by 8 per cent and decreasing staff turnover by 15 per cent.
Utilised SharePoint design skills to implement Forms and Workflow to streamline the business.
Job Role:
o Strategic Planning and Direction Setting
o Directing Marketing and business development using Direct and Advertising based channels
o Building efficient Operational Systems
o Forging Executive level relationships with Clients and Partners for Service Delivery
Key Achievements - Marketing:
o Systems deployment of SharePoint Solutions.
o Spearheaded Marketing Project using Direct Mail and Outbound Cold Calling to Businesses across New Zealand and Australia gaining 26% increases in sales
o Developed comprehensive Website Marketing Plan and Review involving automated marketing responses and opt in systems
o Conducted a Customer Acquisition Plan allowing an increase in client development of 14%
o Developed a Database Marketing Plan to current Clients using industry segmentation and targeted offers increasing repeat sales by 15%
o Managed the Implementation and Development of a CRM (Customer Relationship Management) system for managing Leads to Clients.
o Developed Standardised Sales Process for Sales Account Managers
o Created additional Resources and relationships with Australian Clients.
Key Achievements - Operations:
o Managed the Implementation of a Streamlined billing process which reduced the time from 4 days to 4 hours.
o Managed Project for Rostering 20 staff in a 24x7 operation using online tools gaining a saving of 9% in admin time.
o Conducted full review of "How to Improve Rostering of the right skilled staff to various Job and Positional requirements for Clients".
o Developed detailed metric reports for monitoring Labour to Work volumes to ensure profitable call centre running
o Developed Operations Manual for Financial, Operational and Marketing systems within the call centre
o Current Projects include developing Training Program for Staff to ensure compliance with new Operations Manuals
o Operational Manuals were developed using a Checklists and Standards approach to ensure high quality, consistent result throughout the organisation.
Key Achievements - Financial:
o Implemented New Accounting Systems including new management reporting.
o Managed Integration Project between various billing systems and the Accounting System selected. (Which was Xero)
o Reviewed the Accounting Reporting Structure and Chart of Accounts
UIT Jul 10
General ManagerKey Objective:
In 6 months have orchestrated the redesign of the Operations and Marketing of an IT High Tech Engineering company with 360 Clients into an efficient LABOUR and MATERIALS billing organisation.
Also developed a new business model that involves migrating current clients to a Managed Services billing arrangement where FIXED monthly amounts are charged to clients and then extensive reporting and monitoring have been put in place to ensure profitable provision of Labour and Materials.
Job Role:
o Strategic Planning and Direction Setting
o Directing Marketing and Business development using Direct and Advertising based channels
o Building efficient Operational Systems
o Forging Executive level relationships with Clients and Partners for Service Delivery
Key Achievements - Marketing:
o Full review of all inbound channels of communications including Emails, 0800, Direct Line, Fax, Website, Social Media
o Developed a Mapping Process for all Marketing Communications so a consistent approach would be followed.
o Put in place a "NO CALL missed" policy so that every communication was answered with a SLA (Service Level Agreement) which ensured top quality service to prospects and clients.
o Developing a Market Segmentation Report to target various offers, products and service to current clients.
o Currently developing strategic plans for future growth of the company
o Reviewing Partnership plans with various key businesses to grow business in accordance with the Strategic Plan.
Key Achievements - Operations:
o Managed a 360 degree staff review
o Managed project to collate staff findings and incorporate in business strategic direction
o Managed LABOUR and MATERIAL budgets and tracking systems for ensuring Jobs were profitable for the organisation
o Implemented AUTOMATED system to warn when jobs were close to or over budget
o Installed and Managed new Job tracking solution and Help Desk solution that was fully integrated with a CRM solution and new accounting solution (which was Quickbooks).
o Changed Timesheeting processes for all LABOUR staff so that every hour was accounted for
o Developed 3 Operational Manuals for the Staff that Laboured on the Work (Technicians), the Supervisors who managed the allocation of work and the Admin Staff that ensured Accounts Payable and Accounts Receivable were tracked accurately.
o Provided mentor role for senior management
Northtec Jan 06 – Dec 09
Project Leader and Business AnalystKey Objectives:
Lead the implementation of a number of large scale organisational change projects. These included financial projects and operational workflow projects.
I was also made responsible for a new organisation wide procurement process that involved rationalising suppliers and implementing new systems to cut thousands of dollars from the expense lines of all departments costs.
Job Role:
o Team Leader on multi-skills and multi-departmental projects
o Business Analysis of key supplier accounts
o Extensive Accounting role in Budget and Forecast setting for a $30 million dollar budget
o Reviewing the budgets of all departments and cost centres using advanced spreadsheet skills
o Development of Intranet solutions to improve workflow across the Polytechnic
Key Achievements:
o Migrated the entire Polytechnic of 300+ staff to a new Financial System. This required liaison and planning with hundreds of staff and external contractors and suppliers. The whole project was financially managed by myself and included developing user training and adoption across the organisation. Tight budgeting and time constraints were observed in this large organisational upgrade project.
o Developed an Internal Intranet system utilising Sharepoint 2007 for managing policies and managing workflows. Mainly in the area of Project development, budgeting and tracking across the Polytechnic. From Design, Financial, Quality, Regulatory and relevant support department signoffs.
o Implemented a Polytechnic wide e-procurement system for streamlining requisitioning of material, approval of materials with Hierarchy based spending limits and multiple approval personnel and final purchase order consolidation and integration to the Financial system. I also Developed Training material for Trainers to take out to 6 different campuses. Rationalised the total supplier numbers at the Polytechnic from 2500+ down to less than 900 which allowed over $270,000 in savings in the first 6 months alone. Bulk buying benefits then came from consolidated Ordering with other staff and other Polytechnics through joint buying partnerships.
o Implemented a comprehensive budgeting solution for multidepartment reporting down to individual educational course level. Worked on cost accounting principles for some areas of the budget. Refer to my experience at the Northland DHB for more in-depth skills in Cost Accounting.
o Successfully reviewed the entire General Ledger Accounting Structure for the Polytechnic. This rationalised the reporting for various department heads so better management decision were made.
o Negotiated large vendor purchasing arrangements with OfficeMax and Orbit Travel.
o Instrumental in developing a mini tendering process for supplier pricing and savings of close to 15% on many lines of products and travel.
o Successfully developed Supplier Service Level Agreements with major Polytechnic vendors.
o Created User Survey's to ensure staff compliance with new system implementations
Northland District Health Board Jan 04 – Jan 06
Business AnalystManaged the Cost Accounting section of the DHB where utilisation of various resources across the DHB were used in calculating Patient service costs. Monitoring of every patient episode across the full health spectrum to monitor Hours worked and Resources utilised.
I was appointed as the Team Leader on multi departmental projects consolidating various skilled staff and personalities into a highly effective working team.
OBM Jan 02 – Dec 03
General ManagerAs a senior manager in charge of Sales, Marketing and Operations I worked in building sales in 18 months from nothing to annualised income of $1.2 million dollars.
I personally planned the implementation of 5 major projects that spread across New Zealand and Australia. During my time as the General Manager we established a 30% market share in the health industry sector that I was overseeing.
During this time I also was sent on a Japanese Study tour for 4 weeks which greatly increased my knowledge of International Business requirements.
DataPulse Sep 97 – Dec 01
General ManagerAs the General Manager and Owner of Datapulse I ran a 5 person team developing software for the healthcare industry.
We dominated the healthcare sector we supplied software to by achieving over 45% of the userbase in New Zealand.
Various Roles Jan 88 to Aug 97
Various Roles as Business Analyst and Database ProgrammerEducation
1987Diploma in Computing and Admin at AUT (A level pass) (1yr)
1983High School with Pass in all Sixth Form Certificate Subjects.
Reference Summary
Justin GillionProduct Manager at Unimarket Online Procurement (justin.gillion@unimarket.co.nz)
I worked with Steve during our Northtec implementation and on an ongoing basis. Steve was excellent to work with and tightly managed the Northtec project with the minimum of fuss. He also had a good grasp of the technology which made the job that much easier. Highly Recommended. -
Robyn Lilley
Director at Magic Music FM (email: robyn@magicmusicfm.co.nz)
I have known Steve Shepherd and his family for about ten years. During this time I have developed a great deal of respect for Steve, and see him as an excellent example of a father, a husband and a friend. Steve is a born leader and whatever he sets his mind to he applies one hundred percent dedication to reach the ultimate goal. I have had the pleasure of working with him in several leadership positions involving the care of the individual and leadership administration. Not only has he been a mentor but Steve often found a better way to get an improved result from a task. Steve can only be admired for his calm and controlled approach to all duties, and his ability to make firm decisions when required. I would take every opportunity to work with him if the opportunity came. I therefore recommend him for any position he may choose to apply for.
Brad Bell
President of Campana Systems (email: bgb@campana.com)
Steve worked with our company as a Project Leader on a number of large important implementations.
Our company is based in Waterloo, Toronto, Canada so communication over that sort of distance is important and something that Steve facilitated easily.
He provided our company with a major presence in the New Zealand healthcare industry and developed a number of new large sales.
I would recommend his skills at developing new products and also his ability to implement large projects with diverse team members.
Michele Siefe
Vendor Analyst at NorthTec (email: msiefe@northtec.ac.nz)
I have had the good fortune of working with Steve and getting to know him. Steve and I worked together on NorthTec’s e-purchasing system (www.unimarket.com) and on a number of Sharepoint Projects . Steve worked on the technical and systems requirements whilst I was responsible for the training for the system.
Steve also assisted me on the systems aspects of other smaller projects. I found him very innovative and his ideas worked. Steve comes up with very practical and non-complex solutions that are easy to implement.
Steve has a great sense of humour, an easy going personality and a strong upright character. His presence in the office after 6 months is still being missed.
Mark Stratton
Managing Director at Ramsys Point of Sale (email: mark@ramsys.co.nz)
Steve is an extremely clever guy - He was instrumental in the initial development of the Ramsys Retail Management System at Michael Hill Jewellers where we worked in the early 90’s.
Peter Bruce
Author & Tutor at Northland Polytech (email: iribruce@xnet.co.nz)
My main contact with Steve has been as a mentor. He impressed with his willingness to take on suggestions and try things out. Steve has a wide-ranging knowledge of information systems and databases, that, combined with his analytical skills enable him to deliver innovative solutions for businesses
Referees
Justine AmundsonOwner
Amundson & Amundson – Call Centre
Northland
P: 09 4701555
E: justine@amundson.co.nz
Bryce Moffat
Owner
Advanced Data Centres Limited
P: 09 4355541,
E: bmoffat@spireca.co.nz